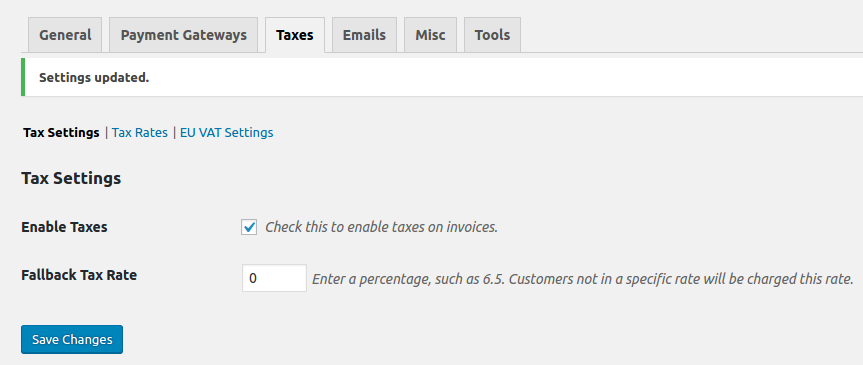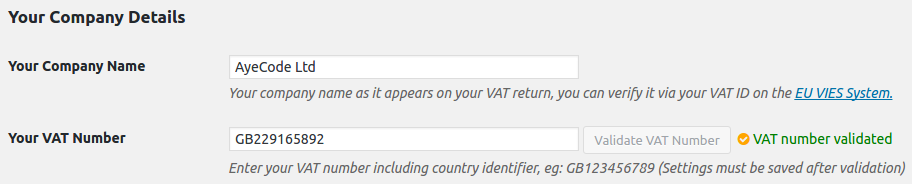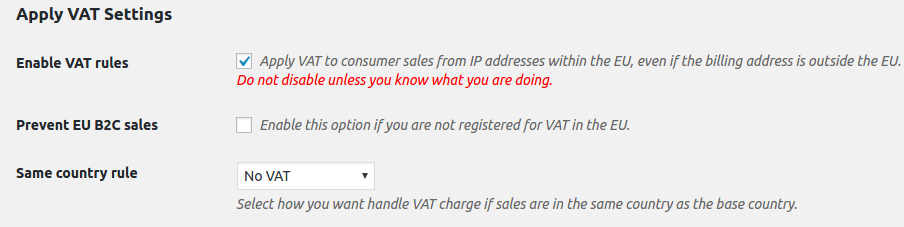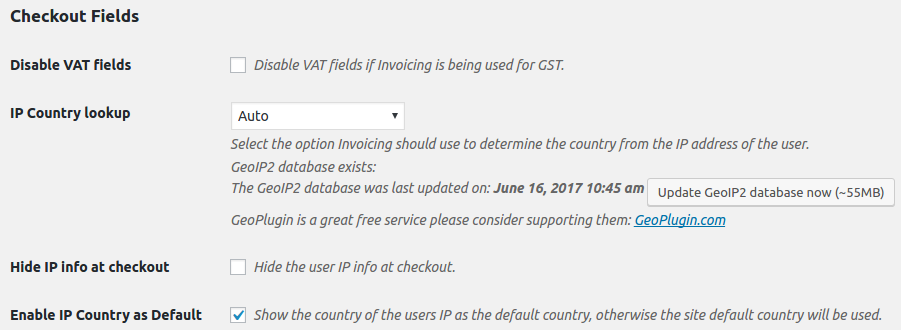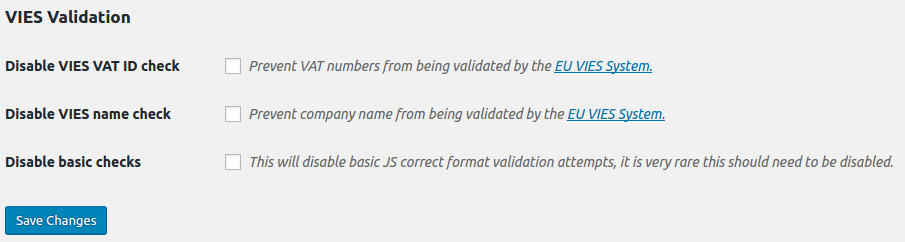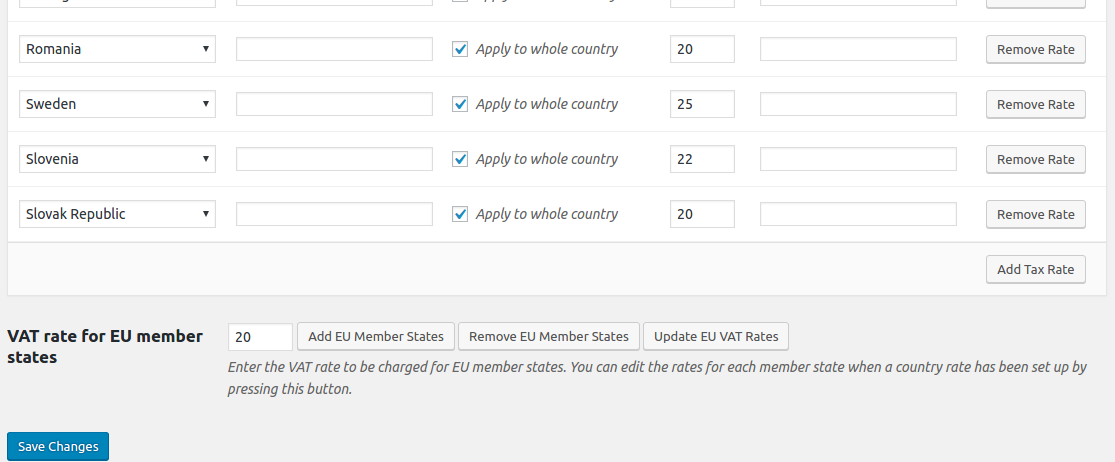Setting up EU VAT
We assume you know what EU VAT is, if not please read here: https://wpinvoicing.com/docs/what-is-eu-vat-a…oes-it-affect-me/
To use EU VAT you must be VAT registered in at least one EU country.
Basic Settings
Firstly please follow the Basic Installation Guide and setup vital things like your currency and your store default country.
Enabling Tax
- Goto: Invoicing > Settings > Taxes > Tax Settings
- Check “Enable Taxes”
- Fallback Tax Rate: This rate will be charged to customers who do not fall under any of the location tax rates set, in most cases this might be 0 if you are using EU VAT, and if not using EU VAT it might be your rate set by your local tax authority.
- Save Changes
EU VAT Settings
Invoicing > Settings > Taxes > EU VAT Settings
Your Company Details
- Your Company Name: Enter your VAT registerd company name EXACTLY how it appears on your paperwork, you can check your company settings on the EU VIES System.
- Your VAT Number: Like above this is your company VAT number.
- Validate VAT Number: This button will make sure the details you entered are correct against the EU VIES System.
- Once validated, Save your Settings
Apply VAT Settings
- Enable VAT rules: This basically enabels EU VAT on your site and must be set if you are selling to EU consumers.
- Prevent EU B2C sales: You would enable this option if you are not vat registered in the EU, this will disable sales to consumers and only allow sales to businesses from the EU that can provide valid EU VAT number proving they are VAT exempt.
- Same country rule: This defines how vat should be charged to users in the same country as your business. “Normal” will follow the default rules you set up. “No VAT” Will not apply VAT to the user, this for example is the case in some EU countries if you are only VAT registered for the purpose of EU VAT and do not yet pass the threshhold for normal VAT registration amounts in your own country. “Always apply VAT” This will always apply VAT to users in your own country even if they have valid VAT registration details.
Checkout Fields
- Disable VAT fields: Disable VAT fields if Invoicing is being used for GST. In most cases this will be left un-ticked.
- IP Country lookup: This determines the system used to find the users IP and thus location. You will want to take the additional step and “Download the GeoIP2 database” (make sure you have saved all settings before clicking this) and set this to auto, this will be the fastest method.
- Hide IP info at checkout: This will hide the user IP info at checkout, if un-ticked the user can see his determined IP and click it to show a map of where they system things they are.
- Enable IP Country as Default: Ticking this will set the country selection at checkout to auto set to the users IP country, it is recommended to tick this.
VIES Validation
This stands for (VAT Information Exchange System). If your customers are having problems buying then you may want to disable some parts of the validation, though this is not recommended.
- Disable VIES VAT ID check: This will disable the VAT number check (highly not recommended)
- Disable VIES name check: This will disable the company name check, this might be helpful to temporarily disable if a user is having problems here, we have seen several name mistakes on the VIES system and the name check must be EXACT (though not case sensitive) (not recommended)
- Disable basic checks: This will disable basic JS correct format validation attempts, it is very rare this should need to be disabled.
- Save changes
Tax Rates
Invoicing > Settings > Taxes > Tax Rates
VAT rate for EU member states
Instead of having to enter all member stated manually please follow the instructions below.
- Click the button Add EU Member States: This will populate all the EU countries but it will not set the proper vat rates.
- Click the button Update EU VAT Rates: This will populate the correct (at the current time) EU VAT rates, this should be updated when needed either once a month, quarter or year depending on how your local tax authority requires. It is recommended to update on the 1st of each month.
- Save your settings
You are done and ready to use EU VAT!
FAQ – Frequently Asked Questions
Visit the FAQ section here: https://wpinvoicing.com/docs/faq/